In WordPress zu arbeiten kann zunächst ein wenig verwirrend wirken, wenn man von anderen Blogging-Systemen umsteigt. Dabei sind die Möglichkeiten und Freiheiten, die WordPress bietet gleichzeitig die Schwierigkeit, die es plötzlich zu meistern gilt .
1. Vollbildmodus
Wollt Ihr manchmal einfach clean und gemütlich schreiben? Keine Buttons und unnötig komplizierten Dinge? Über den Volbildmodus (Alt+Shift + W) kommt Ihr zu einer wunderschönen, simplen, weißen Seite, auf der nach Lust und Laune einfach schreiben könnt. Führt Ihr den Cursor nach oben könnte Ihr dennoch zwischen HTML (Text) und visuell wechseln oder die rudimentärsten Dinge finden.
Manchmal nutze ich diesen Modus gerne und komme damit besser zurecht – insbesondere seit ich die Tastaturkürzel (s.u.) kenne.
2. Shortcuts im Editor
Schreiben, scrollen, klicken, Textstelle suchen, zurück ins Menü… muss gar nicht sein. Es gibt Tastenkombinationen, die Euch das Schreiben erleichtern.
1. Absatz ohne neuen Paragraphen
Habt Ihr bemerkt, dass wenn Ihr eine Zeile mit „Return“ abschließt, Ihr in WordPress einen neuen Paragraphen eröffnet? Meist bedeutet das (je nach CSS des Themes), dass es Abstände im Frontend zwischen den einzelnen Paragraphen gibt. Manchmöchte man aber einfach einen ganz normalen, kleinen Zeilenumbruch machen.
Das ist ganz einfach: mit Shift + Return wechselt Ihr die Zeile, aber nicht den Paragraphen, so dass alle Formatierungen bewahrt bleiben und inhaltlicher wie optischer Zusammenhang bewahrt bleibt.
2. Textformatierungen
Beim Mac ist natürlich statt Ctrl die Cmd Taste zu verwenden!
[columns_row width=“half“] [column]- Ctrl + b = Fett (bold)
- Ctrl + i = Schräg (italic)
- Alt + Shift + d =
Strikethrough - Ctrl + [number] = Überschriften CTRL+1 = <h1>, CTRL+2 = <h2>.
- Alt + Shift + h = Hilfe für den WordPress Editor
- Alt + Shift + u = Aufzählung
- Alt + Shift + o = Numerische Aufzählung
- Alt + Shift + a = Link einfügen
- Alt + Shift + s = Link entfernen
- Alt + Shift + q = Zitat
- Alt + Shift + m = Bild einfügen
- Alt + Shift + l = linksbündig
- Alt + Shift + r = rechtsbündig
- Alt + Shift + j = Blocksatz
- Alt + Shift + c = zentriert
- Alt + Shift + n = Rechtschreibung prüfen
- Alt + Shift + w = Vollbildmodus
- Alt + Shift + t = „Hier weiterlesen“ einfügen
- Alt + Shift + p = Seitenumbruch einfügen
- Alt + Shift + p = Publish
3. Kommentare mit Shortcuts bearbeiten
Wer von uns hat nicht schon gefühlte 100 Kommentare als Spam markiert oder löschen müssen und dafür ewig gebraucht? Klick… klick… klick… 100 mal… Alle Löschen.
Es gibt aber eine viel schnellere Möglichkeit, für die Ihr nicht einmal zur Maus greifen müsst… Per J/K wählt Ihr die Kommentare aus (hoch oder runter) und könnt mit flinken Tastenschlägen (meist D oder S) Kommentare löschen.
- J = Nächstes Kommentar (Auswahl nach unten)
- K = Voriges Kommentar (Auswahl nach oben)
- A = Kommentar akzeptieren (Approve)
- U = Kommentarakzeptanz rückgängig machen (Unapprove)
- S = Markiert das Kommentar als Spam
- D = Löscht Kommentar (Delete)
- R = Auf Kommentar antworten (Reply)
- Q = Kommentar bearbeiten (Quick Edit)
- Z = Kommentar wiederherstellen
Ihr könnt Euch aber auch hier die Hälfte aller Fingerakrobatik sparen und mehrere Kommentare mit Häkchen per Tastatur markieren und dann alle gesammelt bearbeiten. Dafür drückt Ihr X. Mit J/K bewegt Ihr Euch nach oben oder unten. Sobald alle gewünschten/ unerwünschten Kommentare selektiert sind, habt Ihr folgende Optionen:
- Shift + A = Ausgewählte Kommentare Akzeptieren (Approve)
- Shift + D = Ausgewählte Kommentare löschen (Delete)
- Shift + U = Ausgewählte Kommentare Akzeptanz entziehen
- Shift + T = Ausgewählte Kommentare in Papierkorb (Trash)
- Shift + Z = Ausgewählte Kommentare aus dem Papierkorb wieder herstellen
4. Zeilenumbruch im Titel
Lange Titel können die Optik Eurer Artikel auf den ersten Blick entstellen. Trotzdem lässt sich nicht alles in drei kurze Worte abkürzen. Macht aber nichts! Dafür gibt es nämlich den Zeilenumbruch im Titel! Einfach <br /> an der passenden Stelle einfügen und wie von Zauberhand reihen sich die Folgebuchstaben brav in der nächsten Zeile auf.

[button color=“gray“ text=“white“ url=““ window=“_self“]Wird zu[/button]
5. Word Text einfach in den Editor kopieren?
Mag wie eine clevere Idee klingen, aber: Nein. Besser nicht. Erspart Euch das. Die Formatierungen werden nicht 1:1 übernommen und es gibt später nur Probleme. Nutzt dazu lieber die beiden Buttons in der zweiten Leiste oben im Editor, die wie kleine Klemmbretter aussehen mit T (jegliche Formatierung entfernen und Text „nackt“ einfügen) und W (Text mit korrigierter Word-Formatierung übernehmen).
Natürlich ist es auch möglich, direkt in einem HTML Editor zu schreiben. Für diejenigen, die es können, ist das in jedem Fall eine saubere Angelegenheit. Ich wechsle teils, bzw. nutze einen externen Editor (Wrangler, Mac), da ich diesen übersichtlicher finde in der Darstellung der verschiedenen Inhalte.
Fazit
Es gibt viele kleine Hilfen oder Tricks, die der Editor bietet. Selbst ein wenig HTML oder CSS zu beherrschen schadet beim Aufbau Eurer Artikel nicht, denn so könnt Ihr mit deutlich weniger Plugins auskommen (TinyMCE Advanced beispielsweise). Zwar sind Plugins hilfreich – aber sie erhöhen auch die Komplexität und Schwerfälligkeit Eurer WordPress Installation.
Würden Euch einige rudimentäre HTML Kniffe interessieren für das Layout Eurer Artikel? Schriftgröße, Abstände, Einzüge oder ist das zu basal? Lasst es mich einfach wissen.
Viel Spaß beim Ausprobieren! Vielleicht erleichtert es manchen einige Arbeitsvorgänge und die Shortcuts, die man ständig benutzt, kennt man auch irgendwann… So macht Schreiben gerade im Vollbildmodus (s.o.) richtig Freude.
Wenn Ihr in Eile seid und mir trotzdem zeigen möchtet, ob Euch der Artikel gefallen hat, dann lasst mir doch einfach Sternchen da! Bei Gedanken, Verbesserungsvorschlägen oder Hinweisen freue ich mich über ein Kommentar, um sie zu berücksichtigen!
[rate]




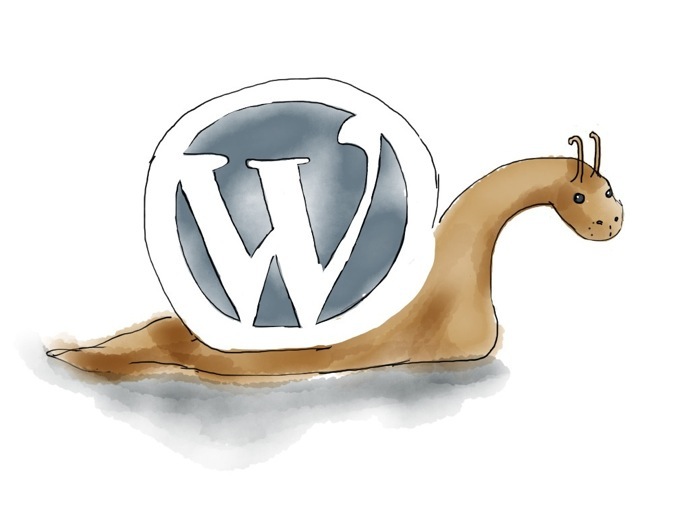








Bambi
Diese Art von Beitrag finde ich immer interessant; Tastaurkürzel kann man immer gebrauchen, muss ich mir mal angewöhnen, die auch bei WP zu verwenden.
Sag mal, kennst du den Visual Composer (Plugin)? Das hat mir mein Kollege direkt zu Beginn installiert und es ist ein großartiges Tool um die Posts zusammenzustellen. Die Elemente lassen sich spielend einfach kombinieren und anpassen. (Videos / mehrere Spalten / Linien / Statusleisten / Diagramme / Buttons / Slider etc.)
Die Demo-Version ist etwas abgespeckt aber dafür kostenlos (mir reicht das).
Ist eventuell mal einen Blick wert!
She-Lynx
oh – davon hatte ich zwar gehört, aber es wieder vergessen… das ist ja eine tolle Idee… ich liebe Plugins ja viel zu sehr -konnte mit diesem Theme aber einige deinstallieren… vllt. sollte ich wieder welche Installieren zum Ausgleich 😉
Lieb von Dir! Vllt magst Du ja auch mal so einen Artikel schreiben über Deine liebsten Kniffe & Plugins? Oder Fotodinge? So etwas liebe ich absolut und lerne so viel dazu.
Anonymiss
Die Bilderanzeige und auch das mit Enter=neuer Absatz im WYSIWYG total mich tierisch, deshalb schreibe ich grundsätzlich im Texteditor – dort ist Enter eine neue Zeile und arbeite dort sonst mit den html-tags, oder manchmal einfach mit den Buttons oben in der Leiste. Alles klappt einwandfrei, hatte auch nie Probleme mit der Übernahme der Formatierung.
Ich speichere regelmäßig ab und mach im neuen Tab dann die Artikelvorschau auf und schau immer, ob alles gut ist!
Aber das mit dem Vollbildmodus ist ja mal eine ganz geile Sache! Das werde ich doch gleich mal ausprobieren – an den Modus habe ich noch nie gedacht! Danke! 🙂
She-Lynx
Ah! So geht es auch… einfach Formatierung später machen… spart sicher auch Zeit… merk ich mir! Freu mich, dass Neues dabei war! WordPress speichert inzwischen übrigens regelmäßig eigenständig… ganz toll!
Anonymiss
dem automatischen Speichern vertraue ich nicht so ganz, ehrlich gesagt. ich verlasse mich in der Hinsicht nur auf das, was ich tatsächlich selbst gedrückt habe ;D
Anonymiss
Oh und übrigens! Dein Design ist jetzt einfach umwerfend geworden!! 🙂
She-Lynx
:-* *freu*
wasmachtHeli
Was ein toller Artikel! Ich habe gerade ganz viel gelernt. Super. Vielen herzlichen Dank dafür.
She-Lynx
Schön, dass Neues dabei war! Das hatte ich gehofft. Häufig ist man ja schon glücklich, wenn es rudimentär läuft… Aber einiges davon hat mir sehr geholfen zu erfahren.
Vicky
Ich sauge ja quasi im Moment alles auf, was du mir über WordPress erzählst. Da ist schon wieder viel tolles dabei, was ich direkt umsetzen kann. Danke für den Artikel. Und ja, mich würden auch rudimentäre HTML-Dinge interessieren. Lernen kann man nie zuviel.